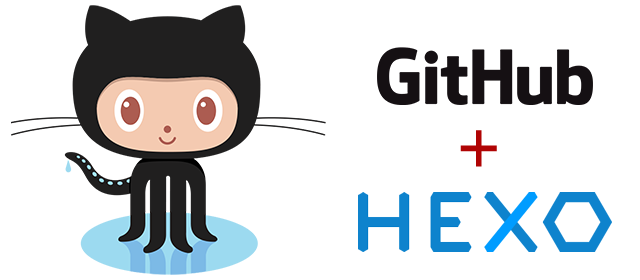
GitHub + Hexo 搭建个人网站详细教程 首发于知乎专栏 CS专业那些事 ,欢迎阅读。博主参照原作者的教程搭建了这个博客,美滋滋!部分修改后转载过来。
前言
随着互联网浪潮的翻腾,国内外涌现出越来越多优秀的社交网站让用户分享信息更加便捷。然后,如果你是一个不甘寂寞的程序猿(媛),是否也想要搭建一个属于自己的个人网站,如果你曾经或者现在正有这样的想法,请跟随这篇文章发挥你的Geek精神,让你快速拥有自己的博客网站,写文章记录生活,享受这种从0到1的过程。
什么是Hexo ?
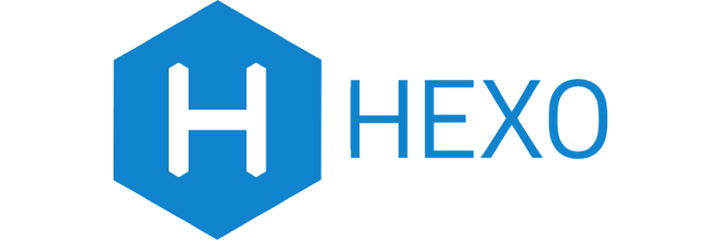
Hexo是一款基于Node.js的静态博客框架,依赖少易于安装使用,可以方便的生成静态网页托管在GitHub和Heroku上,是搭建博客的首选框架。这里我们选用的是 GitHub,你没看错,全球最大的同性恋交友网站(逃……)。Hexo 同时也是GitHub上的开源项目,参见:hexojs/hexo 如果想要更加全面的了解Hexo,可以到其官网 Hexo 了解更多的细节,因为Hexo的创建者是台湾人,对中文的支持很友好,可以选择中文进行查看。这里,默认各位猿/媛儿都知道GitHub就不再赘述。
下面正式从零开始搭建年轻人的第一个网站。
搭建步骤
- 获得个人网站域名
- GitHub创建个人仓库
- 安装Git
- 安装Node.js
- 安装Hexo
- 推送网站
- 绑定域名
- 更换主题
- 初识MarkDown语法
- 发布文章
- 寻找图床
- 个性化设置
- 其他
- 附录
获得个人网站域名
域名是网站的入口,也是网站的第一印象,比如饿了么的官网的域名是:ele.me,很是巧妙。常见的有com,cn,net,org等后缀,也有小众的xyz,me,io等后缀,根据你自己的喜好,选择不同的后缀,比如我选择就是常见的com后缀。很多小众奇特的后缀在大陆是没办法备案的,网站也就无法上线。然而使用GitHub托管我们的网站,完全不需要备案,因为托管我们的网站内容的服务器在美国,而且在国内备案流程也比较繁杂,时间需要一周左右。
申请域名的地方有很多,这里推荐阿里云:阿里云-为了无法计算的价值 申请入口:域名注册 购买域名这也是我们整个搭建过程中惟一一个需要花钱的地方。如果你已经有了空闲域名就无需购买,直接使用即可。
这里要充分展现我们吝啬鬼的形象,收费的我们统统不要,将免费进行到底!注册 freenom 免费域名1年,到期后可继续免费续期。缺点就是域名DNS容易被污染或者别人购买了你的域名。。。
GitHub创建个人仓库
登录到GitHub,如果没有GitHub帐号,使用你的邮箱 注册GitHub帐号 。点击GitHub中的 New repository创建新仓库,仓库名应该为:用户名.github.io 这个用户名使用你的GitHub帐号名称代替,这是固定写法,比如我的仓库名为:
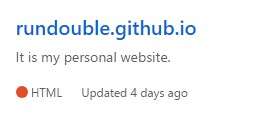
安装Git
什么是Git?简单来说Git是开源的分布式版本控制系统,用于敏捷高效地处理项目。我们网站在本地搭建好了,需要使用Git同步到GitHub上。
- Windows:下载并安装 git.
安装成功后,将你的Git与GitHub帐号绑定,鼠标右击打开Git Bash
或者在菜单里搜索Git Bash,设置 user.name 和 user.email 配置信息:
1 | $ git config --global user.name "你的GitHub用户名" |
生成ssh密钥文件:
1 | $ ssh-keygen -t rsa -C "你的GitHub注册邮箱" |
然后直接三个回车即可,默认不需要设置密码
然后找到生成的 .ssh文件夹 中的 id_rsa.pub 密钥,将内容全部复制,打开 GitHub_Settings_keys 页面,新建new SSH Key

Title为标题,任意填即可,将刚刚复制的id_rsa.pub内容粘贴进去,最后点击Add SSH key。
在Git Bash中检测GitHub公钥设置是否成功,输入
1 | $ ssh git@github.com |

如上则说明成功。这里之所以设置GitHub密钥原因是,通过非对称加密的公钥与私钥来完成加密,公钥放置在GitHub上,私钥放置在自己的电脑里。GitHub要求每次推送代码都是合法用户,所以每次推送都需要输入账号密码验证推送用户是否是合法用户,为了省去每次输入密码的步骤,采用了ssh,当你推送的时候,git就会匹配你的私钥跟GitHub上面的公钥是否是配对的,若是匹配就认为你是合法用户,则允许推送。这样可以保证每次的推送都是正确合法的。
安装Node.js
- Windows:下载并安装 Node.js.
Hexo基于Node.js,注意安装Node.js会包含环境变量及npm的安装。安装后,检测Node.js和npm是否安装成功,在命令行中输入
1 | $ node -v |

到这了,安装Hexo的环境已经全部搭建完成。
安装Hexo
Hexo就是我们的个人博客网站的框架, 这里需要自己在电脑常里创建一个文件夹,可以命名为Blog,Hexo框架与以后你自己发布的网页都在这个文件夹中。创建好后,进入文件夹中,按住shift键,右击鼠标点击命令行

使用npm命令安装Hexo,输入:
1 | $ npm install -g hexo-cli |
这个安装时间较长耐心等待,安装完成后,初始化我们的博客,输入:
1 | $ hexo init blog #新建一个网站 |
注意,这里的命令都是作用在刚刚创建的Blog文件夹中。
为了检测我们的网站雏形,分别按顺序输入以下三条命令:
1 | $ hexo new test_my_site #新建一篇文章 |
这些命令在后面作介绍,完成后,打开浏览器输入地址:localhost:4000
可以看出我们写出第一篇博客,只不过我下图是我修改过的配置,和你的显示不一样。
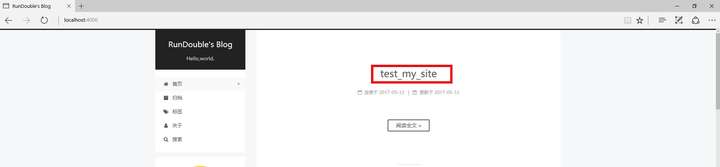
推送网站
上面只是在本地预览,接下来要做的就是就是推送网站,也就是发布网站,让我们的网站可以被更多的人访问。在设置之前,需要解释一个概念,在blog根目录里的_config.yml文件称为站点配置文件,如下图
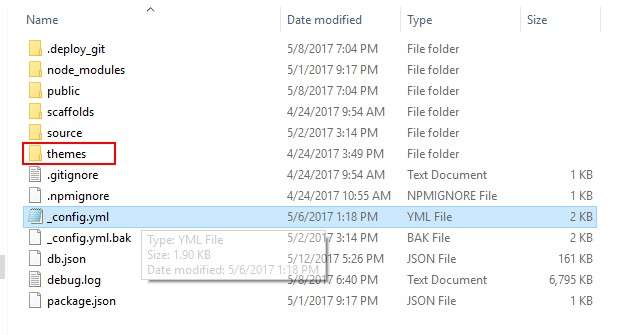
进入根目录里的themes文件夹,里面也有个_config.yml文件,这个称为主题配置文件,如下图
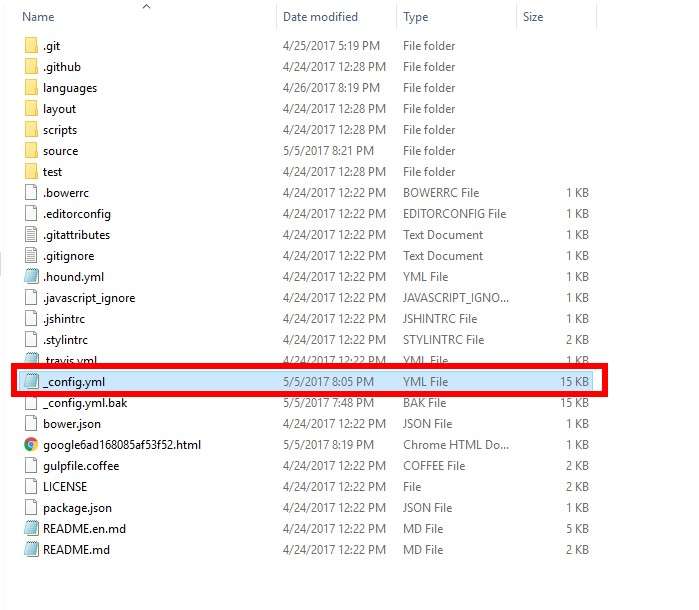
下一步将我们的Hexo与GitHub关联起来,打开站点的配置文件_config.yml,翻到最后修改为:
1 | deploy: |
保存站点配置文件。
其实就是给 hexo d 这个命令做相应的配置,让hexo知道你要把blog部署在哪个位置,很显然,我们部署在我们GitHub的仓库里。最后安装Git部署插件,输入命令:
1 | $ npm install hexo-deployer-git --save |
这时,我们分别输入三条命令:
1 | $ hexo clean #清除缓存文件 (db.json) 和已生成的静态文件 (public) |
完成后,打开浏览器,在地址栏输入你的放置个人网站的仓库路径,即 xxxx.github.io,你就会发现你的博客已经上线了,可以在网络上被访问了。
绑定域名
虽然在Internet上可以访问我们的网站,但是网址是GitHub提供的 xxxx.github.io,而我们想使用我们自己的个性化域名,这就需要绑定我们自己的域名。这里演示的是freenom免费域名绑定,登录到freenom管理控制台Manage Freenom DNS,然后添加解析

185.199.109.153是GitHub的地址,你也可以ping你的 xxxx.github.io 的ip地址,填入进去。第二个记录类型是CNAME,CNAME的记录值是:你的用户名.github.io 这里千万别弄错了。第二步,登录GitHub,进入之前创建的仓库,点击settings,设置Custom domain,输入你的域名

点击save保存。第三步,进入本地博客文件夹 ,进入blog/source目录下,创建一个记事本文件,输入你的域名,对,只要写进你自己的域名即可。如果带有www,那么以后访问的时候必须带有www完整的域名才可以访问,但如果不带有www,以后访问的时候带不带www都可以访问。所以建议,不要带有www。

保存,命名为CNAME ,注意保存成所有文件而不是txt文件。
完成这三步,进入blog目录中,按住shift键右击打开命令行,依次输入:
1 | $ hexo clean |
这时候打开浏览器在地址栏输入你的个性化域名将会直接进入你自己搭建的网站。
更换主题
如果你不喜欢Hexo默认的主题,可以更换不同的主题,主题传送门:Themes 我自己使用的是Next主题,可以在blog目录中的themes文件夹中查看你自己主题是什么。
- 下载Hexo主题: NexT
这是将Next主题解压到blog目录的themes主题下的next文件夹中。打开站点的_config.yml配置文件,修改主题为hexo-theme-next-6.3.0
1 | theme: hexo-theme-next-6.3.0 #主题文件夹名 |
打开主题的_config.yml配置文件,不是站点主题文件,找到Scheme Settings。NexT主题有四个样式,我用的是Pisces,你们可以自己试试看,选择你自己喜欢的样式(只需要把行首的#去除,#是注释),选择好后,再次部署网站,hexo g、hexo d,查看效果。选择其他主题,按照上述过程即可实现。
初识Markdown语法
Markdown是一种可以使用普通文本编辑器编写的标记语言,通过简单的标记语法,它可以使普通文本内容具有一定的格式。Markdown语法简洁明了、容易掌握,而且功能比纯文本更强,因此写博客使用它,可以让用户更加专注的写文章,而不需要费尽心力的考虑样式,相对于html已经算是轻量级语言,像有道云笔记也支持Markdown写作。并且Markdown完全兼容html,也就是可以在文章里直接插入html代码。比如给博文添加音乐,就可以直接把音乐的外链html代码插入文章中。具体语法参看:Markdown 语法说明(简体中文版) 可以说十分钟就可以入门。当然,工欲善其事必先利其器,选择一个好的Markdown编辑器也是非常重要的,这里推荐MarkPad 和The Markdown Editor for Windows typora,这是带有预览效果的编辑器,也可以使用本地的文本编辑器,更多的Markdown的语法与编辑器自己可以搜索了解。
发布文章
我们开始正式发布上线博客文章,在命令行中输入:
hexo n “博文名字”
我们会发现在blog根目录下的source文件夹中的_post文件夹中多了一个 博客名字.md 文件,使用Markdown编辑器打开,就可以开始你的个人博客之旅了,Markdown常用的样式也就十来种,完全能够满足一般博文的样式要求,这是我的一篇博文内容示例:

通过带有预览样式的Markdown编辑器实时预览书写的博文样式,也可以通过命令 hexo s --debug 在本地浏览器的 localhost:4000 预览博文效果。写好博文并且样式无误后,通过 hexo g 、hexo d 生成、部署网页。随后可以在浏览器中输入域名浏览。
寻找图床
图床,当博文中有图片时,若是少量图片,可以直接把图片存放在source文件夹中,但这显然不合理的,因为图片会占据大量的存储的空间,加载的时候相对缓慢 ,这时考虑把博文里的图片上传到某一网站,然后获得外部链接,使用Markdown语法, 完成图片的插入,这种网站就被成为图床。我是用的图床是新浪微博。图床最重要的就是稳定速度快,所以在挑选图床的时候一定要仔细。
个性化设置
所谓的个性化设置就是根据个人需要添加不同的插件及功能。
基本的有:
在站点配置文件_config.yml修改基本的站点信息
1 | title: X.z.H #网站标题 |
在主题配置文件_config.yml修改基本的主题信息,如:
1 | # Reward |
博文打赏的微信、支付宝二维码图片,这里我是直接把这两张放在根目录的source文件夹中,并没有使用图床外链。
1 | social: |
社交外链的设置,即在侧栏展示你的个人社交网站信息。
1 | # Share |
博文分享的插件jiathis,值设置为true。在配置文件中有很多的个性化设置,可以自尝试更多的修改。
进阶个性化:
- 添加网易云音乐
打开网页版的网易云音乐,选择喜欢的音乐,点击生成外链播放器
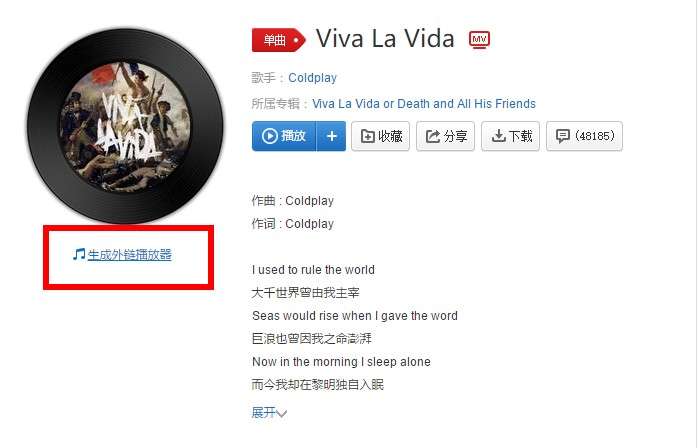
复制外链的代码
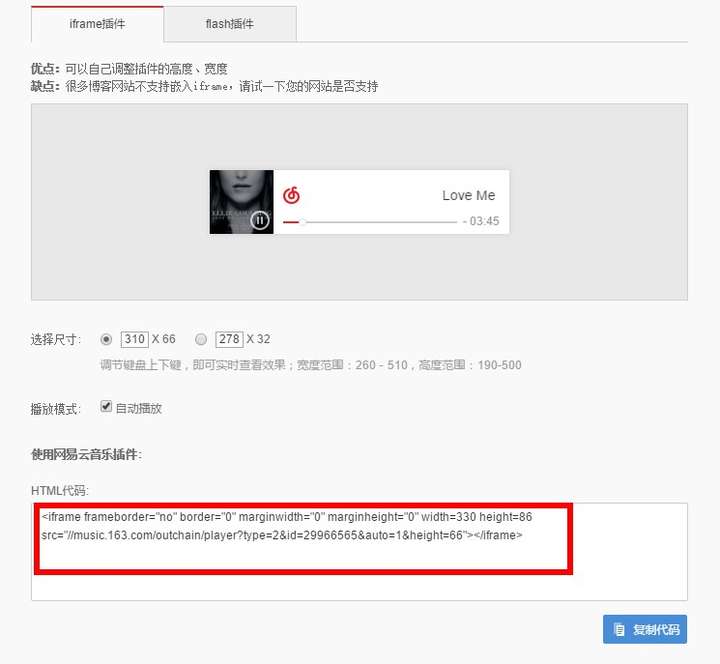
比如在侧栏插入这首歌的音乐播放器,修改 blog\themes\next\layout_macro的sidebar.swig文件,添加刚刚复制的外链代码
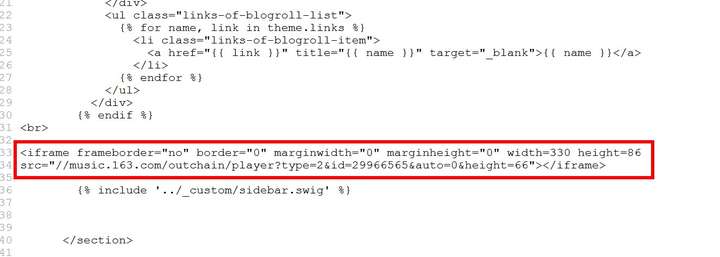
重新生成、部署网页,效果如下
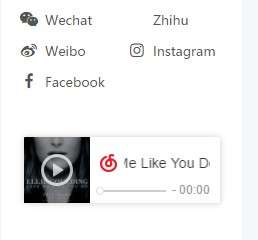
- 设置背景
把你挑选的背景图片命名为:background.jpg,放在blog\themes\next\source\images里,在blog\themes\next\source\css_custom文件的custom.styl首部添加:
1 | body { |
background-attachment: fixed; 是固定背景图片。
这是设置一张静态图片作为背景,其实Next主题自带有动态的背景效果,修改主题配置文件中的canvas_nest: false为 canvas_nest: true 即可。
- 增加侧栏菜单条目
默认的侧栏菜单条目有:首页、归档、标签、关于、搜索等。如果你想要增加其他的菜单条目,修改主题配置文件_config.yml里的Menu Settings中的menu和menu_icons两个地方
1 | menu: |
其中menu里是配置菜单项对应的页面位置(如:/love),menu_icons对应菜单项的图标,这里的图标是来自于Font Awesome ,所以你需要在Font Awesome网站上找到你需要的icon,然后把该icon的名字写在menu_icons对应菜单名后面,注意冒号有一个英文输入状态的空格。设置好后,在命令行里输入:
1 | $ hexo new page "你所要增加的菜单项名称(要和你在menu中的填写要匹配)" |
新建的页面在博客根目录下的source文件里,这时你就可以对新建的页面自定义设计。
还有更多的进阶个性化设置,如SEO、评论系统、个人头像、博客分享、订阅功能、High功能、404网页设置等,可以参看:
有很多人私信问我High功能特效如何设置,这里推荐一篇同是Next主题网站博主的文章:为Hexo Next主题添加哈林摇特效(五)
其他
终于写到这里了,也算是基本圆满完成了我的写作初衷,总结自己的一些经验,分享一些有趣的东西,不过脖子也是僵硬的受不了。我知道很多人想要建立自己的个人网站却一直没有付诸行动,希望这篇文章能给你一点点灵感与想法,just do it。本文是windows平台的搭建过程,其他平台可以参看相关资料,也有很多其他优秀的博客框架值得学习。如果有任何建议或想法、或疑问欢迎在评论区交流, 做好的网站不妨在评论区贴出网址,让大家一起学习。
附录
以下是评论区贴出网址的博客展示:
…Miss.j BlogDiary…
RILWEIC
Xin’s Notes
飞鸟与鱼
无名博客
iTesting软件测试知识分享
赵小源的个人博客
华嘉熠’s Blog
Cocoon
罗少雄’s Blog
李四啊_
其他优秀个人博客展示:
翁天信 · Dandy Weng chaoxuprim KENJI ENDO Moorez CodeSky 代码之空 大江东去 UI Design Portfolio of JJ Ying JeyZhang jacklightChen | 得到的都是侥幸 edwardtoday Rafal Tomal - Web Designer and Genesis Developer Projects and Work 绘画爱好者 万世奇的博客 Guillermo Rauch

